I've been asked more than once "how do you put the border around your photos?" So I thought I would post a quick tutorial. I use Photoshop CS3, so I don't know how well this translates to earlier versions. nonetheless, here we go.
first, open any photo you want a frame around (this works best on flattened images but if you need several layers just be sure the background layer is active when you apply the script), and make sure your action pallet is showing (shift-f9 if it isn't) ...
first, open any photo you want a frame around (this works best on flattened images but if you need several layers just be sure the background layer is active when you apply the script), and make sure your action pallet is showing (shift-f9 if it isn't) ...
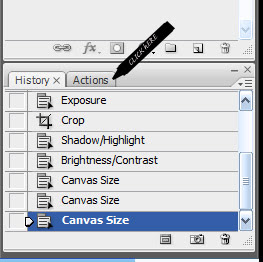
then, click on the "create new action" button...
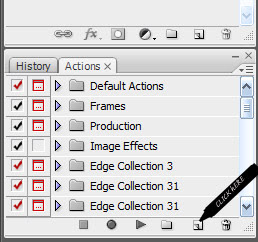
in the dialog box that pops up give your action a name...

choose the set you want it in and if you want to give it a shortcut, now is the time to choose that...
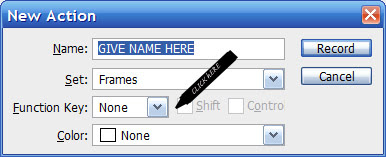
now Photoshop is "recording" every click you make (every breath you take, it'll be watching you.)
oh. sorry! that was the geek husband influence kicking in.)
click on (the menu bar) image, then canvas size (or alt+ctrl C) and in the dialog box set the size of the border, I use 50 pixels that way I can run the script more than once if I want a wider border...
oh. sorry! that was the geek husband influence kicking in.)
click on (the menu bar) image, then canvas size (or alt+ctrl C) and in the dialog box set the size of the border, I use 50 pixels that way I can run the script more than once if I want a wider border...
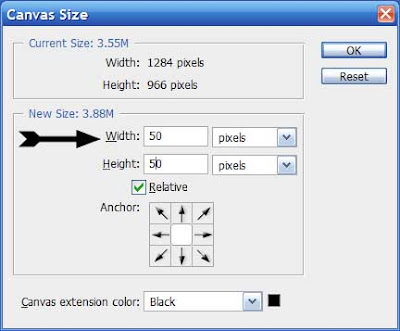
most importantly make sure the "Relative" box is checked and the anchor is in the middle...
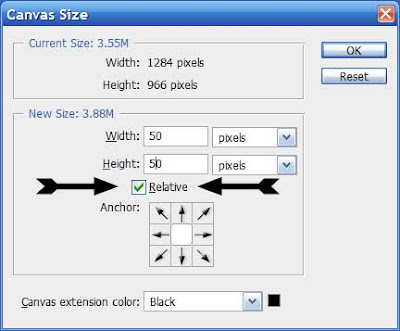
and the last option, "canvas extension color" will determine the color of your border. I use black most of the time. this gives you a basic border...

click OK.
then go back to the actions pallet and click on stop...
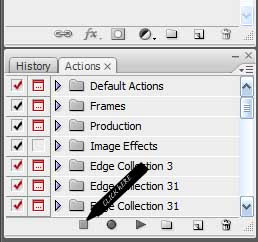 now that you have your action recorded, you can replay it on just about any image you like by either using the shortcut key you assigned it or by clicking on it, then clicking "play".
now that you have your action recorded, you can replay it on just about any image you like by either using the shortcut key you assigned it or by clicking on it, then clicking "play".you can also mix this up a bit if you like. while recording you can increase canvas size more than once using different colors and/or sizes.
I must give the credit for this tutorial to my geek of a husband, Jason.
(he told me to type that, I swear!)

2 comments:
OK.
That's a little weird. I was looking at your photos on your other blog spot, and I was getting ready to ask how to do exactly what you just shared. Thanks!
Here' my next question: What camera are you shooting with? I am working on getting a new camera - thinking a Nikon or a Cannon EOS digital SLR. I know that the biggest deal is with the lens. What are you using? Do you like it? Do you find that you change lenses a lot, or are you happy with one or two?
I can't wait to get a new camera. I had a couple of unexpected gigs come up, so I've got a pocket full of cash burning a hole in my pocket. Yippee!
Ahna
I LOOOOOOOOOVE my Nikon D40!!
it has gone down in price a bit too!
my SIL was actually so impressed with it that she has just bought one!
I have never been so in love with an inanimate object before in my LIFE!
I don't think of myself as materialistic but I could seriously consider legally adopting my Nikon as one of my very own!
as for the lenses...the kit lens is great for over all pics.
but I also bought a telephoto for my nature shots and I love it but unfortunately, the day after I bought it, they came out with the same lens with Vibration Reduction!
so typical!
anywho, please email me with any more ??????? I would love to bring you over to the Nikon side. ;)
Post a Comment